1:まずはじめに

AirTalkでは位置情報(GPS機能)を利用します。
アプリを初めて立ち上げたタイミングで使用の許可を聞かれるので「APPの使用中は許可」をタップしてください。
通知、Bluetooth通信についても許可してください。
後から機能を許可するには。iOS>設定>AirTalkのスイッチをONにしてください。
2:プロフィールの作成、編集

「あなた」を登録しましょう
他のユーザーに表示される情報を登録しましょう。
-
アバター写真
-
名前
-
自己紹介
電話番号やあなたの個人情報は登録不要です。
AirTalkの設定画面で後から編集できます。
3:ポストを見る

ポストの表示について
1. 「地図」と「リスト」を切替えて表示できます。
2.「ポスト検索設定」でポストの表示を変更できます。

ポストを一覧を見よう
-
[ポスト検索設定]で設定した条件で表示されます。

ポストを地図で見よう
-
「ポスト検索設定」で設定したエリアです。
-
現在地、あなたがいる場所です。
周辺のピンをタップするとポストが表示されます。 -
地図の設定ができます。
-
現在地を表示します。
-
ポストを順に見ていくことができます。
-
情報を更新します。

ポストの情報
-
このユーザの情報を表示します。
-
写真が拡大表示されます。
-
ポストに「いいね」を送ることができます。
-
このポストの「コメント数」が表示されます。
-
このポストの通報と投稿者のブロックができます。

「ポスト詳細」を見てみよう
-
このポストの位置です。
タップすると現在地とポストの位置関係が確認できます。 -
このユーザの情報を表示します。
-
「いいね」を送ることができます。
-
ポストへのコメントを入力できます。
-
このポストに対して通報・ユーザのブロックができます。
4:ポストする
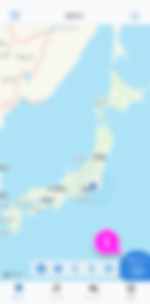
あなたの今を「ポスト」しよう
-
「新規ポスト」ボタンをタップ
カメラが起動します。
初回はカメラへのアクセスを確認されるので「許可する」を選択してください。

ポストの準備
-
ポストの公開範囲、公開時間を設定できます。
-
あなたの写真ライブラリから選択します。
-
カメラを切り替えます。
-
シャッターを切ります。
-
フラッシュ利用の切り替えボタンです。

ポストする
-
ポストの表示範囲を設定できます。
-
写真のキャプションを付けれます。
-
ポストをキャンセルします。
-
ポストします。
5:ユーザ

「お気に入り」や「友達」を登録
自分の近くにはどんなユーザーがいるんだろう。興味のあるポストをするユーザーを「お気に入り」にしたり、「友だち」の登録を行います。
-
「友だち追加」画面を表示する
-
条件を設定して近くのユーザーを探します。
-
登録されている「友だち」が表示されます。
-
「お気に入り」にしているユーザが表示されます。
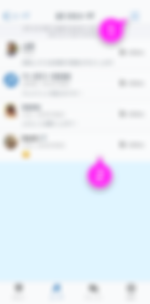
近くのユーザをみつける
「近くのユーザを探す」を選択した画面です。
ユーザをタップするとユーザ詳細を見ることができます。
どんなポストをしているか見てみましょう。
-
「表示順序」「検索範囲」を設定できます。
-
検索条件にあったユーザが表示されます。

「お気に入り」や「友達」登録
興味をもつポストをするユーザは「お気に入り」にしましょう。
「友だち」ボタンから申請ができます。
「友だち」に承認されるとチャットもできます!
-
「友だち」申請をします。
-
「お気に入り」に登録します。
-
このユーザをブロックします。
-
このユーザのポストを一覧で見ることができます。

「友だち追加」について
友達になるには自分と相手の両方にアクションが必要です。
-
自分から「友達リクエスト」を送る。
-
相手に「友達リクエスト」を承認してもらう。
-
ユーザー>近くのユーザー>ユーザー詳細から友だち申請をする。
-
あなたが今受けている友だちリクエスト見ることができます。
※「友だちリクエストから追加」は他のユーザーから「友だち申請」をもらっていないと追加はできません。
6:チャット

「チャット」機能でできること
オフラインチャット
Bluetoothやwifiの届く範囲のユーザとはオフラインでチャットができます。
オンラインチャット
新規チャットは右上の「+」を押すと画面が開きます。
-
新規チャット画面が開きます。
-
近くのユーザです。オフラインでチャットできます。
-
過去にチャットをしたユーザです。

「新規チャット」
新たに友だちとチャットをする場合の画面です。
相手を選んでメッセージを送りましょう。
-
「友だち」リストが表示されます。
チャットしたい相手を選びましょう。 -
「新規チャット」をキャンセルします。
-
メッセージを入力すると「送信」ボタンを押せます。

「チャット」
-
チャットの詳細をみることができます。
-
画像を添付できます。タップすると拡大されます。
-
添付する画像を選択します。
-
タップするとメッセージの入力できます。
7:設定

「設定」から操作できる項目
-
「プロフィール」
自分の写真、名前、プロフィールを編集できます。 -
アプリ設定
■通知ではアプリへの各種通知を設定します。
■ブロックリスト管理ではブロックしているユーザー一覧を編集できます。
■お気に入りユーザ管理では確認と編集が行えます。
■ポスト管理では公開中の自分のポストを削除する事ができます。
■距離単位では距離表示をメートル、マイルから選べます。 -
アプリをシェアする
■AirTalkを友達に勧めるではSMSを通してAirTalkのシェアができます。 -
アプリ情報
■公式サイト:公式webサイトが開きます。
■使い方:AirTalkの使い方を確認頂けます。
■そのほか各種情報を確認頂けます。 -
機種変更
■AirTalkは現在使用している端末の設定を他の端末に引き継ぐ事ができます。現在使っている端末から機種変更コードを発行して新しい端末へユーザー情報、友達情報等を引き継ぐ事ができます。
機種変更コード発行 : 現在使っている端末で引継ぎ用コードを発行できます。
機種変更コード入力:新しい端末で古い端末で発行したコードを入力する為に使います。